
Login to vCenter Server using Web Client.Step 6: Enforce New Generated Certificate to all ESXi hosts Select Certificate and Click on Show Details.O # service-control -start –all Step 5: Verify Certificate in PSC Server Start vCenter services using below command.Stop vCenter services using below command.You are going to regenerate Root Certificate and all other certificates using VMCA.O Enter proper value for 'IPAddress' (Provide comma separated values for multiple IP addresses) : 127.0.0.1

O Enter proper value for 'Locality' : Palo Alto O Enter proper value for 'State' : California O Enter proper value for 'OrgUnit' : VMware Engineering O Enter proper value for 'Organization' : VMware O Press Enter key to skip optional parameters or use Default value. However, if you want to use your own values, that’s your choice as per requirement. When ask for values, you can simply press ENTER key to leave default value for default Self-Signed certificate. Please configure certool.cfg with proper values before proceeding to next step.Please provide valid SSO and VC priviledged user credential to perform certificate operations.O Do you wish to generate all certificates using configuration file : Option ? : Y Select Option 4 to regenerate a new VMCA Root Certificate and replace all certificates.O # /usr/lib/vmware-vmca/bin/certificate-manager Type below command to open certificate-manager for vCenter Server Appliance(VCSA).Step 4: Regenerate the VMCA Root Certificate with a new self-signed certificate Click on vCenter Server > Configure > Advanced Settings > Check value for When this threshold is reached, the vCenter Server system displays red alarm about the certificates which is about to expire. This is because of threshold value set for the notification. Now you might have question that if above certificate is valid till February 08, then why its showing error notification now (20 th Jan – in our case)? Step 3: Check Threshold for Certificate Expire Notification You can see that certificate is not valid. All existing certificates will be in this list. Under Certificates tab, Click on Certificate Store > At right panel under, drop down Store > Select TRUSTED_ROOTS.Step 2: Check Existing Self-Signed Certificate Status In right side, you will get Search option.Select vCenter Server Name > Configure > Advanced Settings.Step 1: To find PSC server, login to vCenter server using web client. Follow below steps to find PSC server if you don’t know. If PSC and vCenter is running on same server, then you will use same server to login. If you are using external PSC, then you have to login to PSC server.
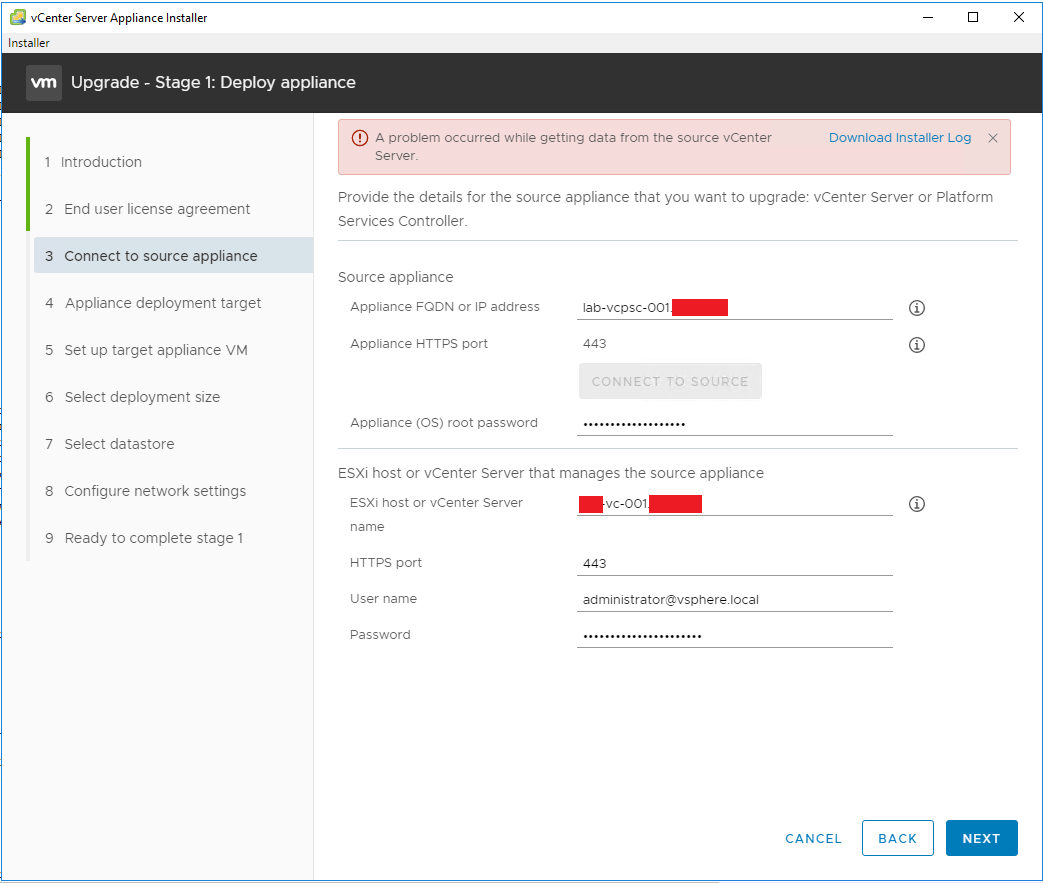
Please note that Certificates are managed by PSC server. Restart You can configure the Reset button to reset or restart a virtual machine or team.
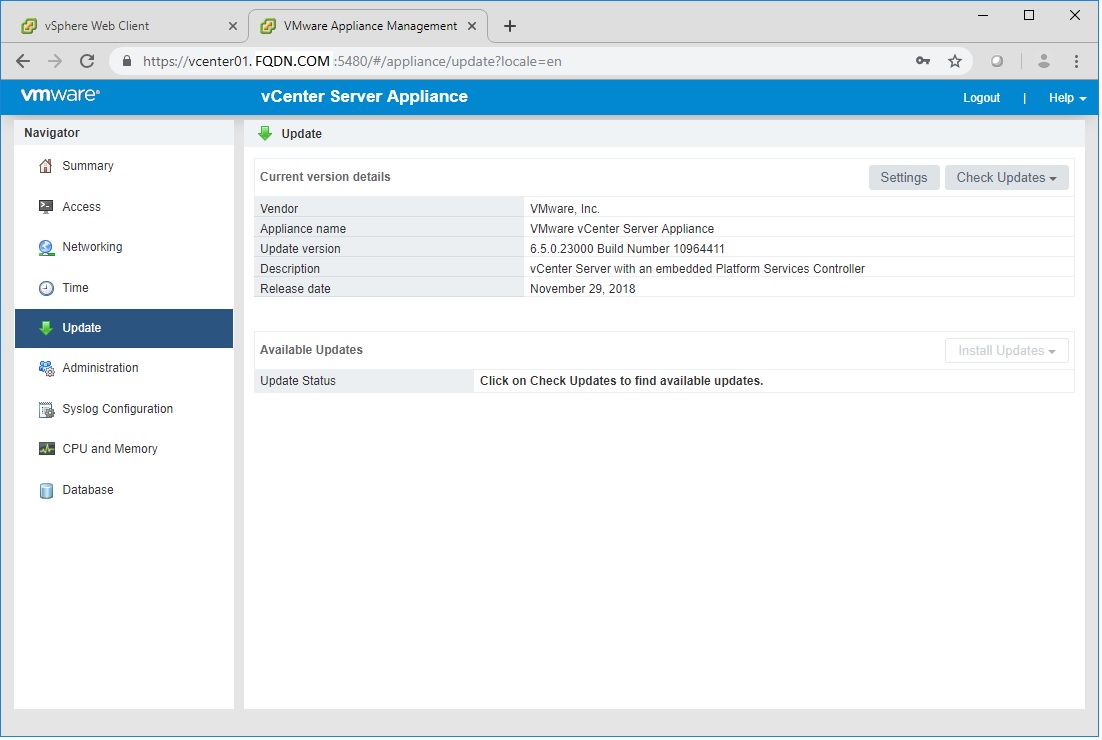
To reset a virtual machine, click the Reset button on the toolbar. To reach to a conclude of this problem, we have to look into Self-Signed VMCA root certificate. This is generally not recommended: If you reset a virtual machine while the virtual disk is being written to, data may be lost or corrupted. This issue is related to certificate being used for vSphere environment. You will need to login using your “My VMware” credentials.All hosts in vCenter server are showing Red Alert and notification is “ESXi Host Certificate Status” Error: ESXi Host Certificate Status You can quickly Google this and find it, but the direct URL to the site is:
#Force vm reboot from vcenter 6.5 patch download#
However, this method to manually update vCenter Server VCSA with ISO can also be used if you have a VCSA appliance that does not have Internet connectivity for security or other reasons.įirst off, how do you get the ISO file for applying the VCSA appliance patch? You get this from the VMware Patch Download center. This approach for me is being used due to a problem I was seeing with a VCSA appliance updating from the online repository. Download the vCenter Server VCSA Appliance Patch ISO

#Force vm reboot from vcenter 6.5 how to#
Let’s take a look at how to manually patch VMware vCenter Server VCSA with ISO and see how this process is accomplished. With that being the case, I decided to try to update the VCSA appliance using the appliance patch ISO. Recently I ran into an issue where the vCenter Server I was running in the lab would not correctly update using the online update mechanism from the VAMI interface. Keeping your ESXi hosts patched is certainly a best practice as well as patching VMware vCenter Server. The VMware vSphere environment is no exception to this best practice. Patching is one of the things that we as administrators hate to do, but it is a necessary thing to keep up with the latest and greatest features and functionality, not to mention, security.


 0 kommentar(er)
0 kommentar(er)
